Installing music21 on Mac¶
Because Apple changes their system details so much from one version of OS X to another, installing music21 is probably the hardest part of the experience. Once you have that set, the rest should be much less painful. Trust us that it should work.
Downloading Python 3 from python.org¶
Though most Macs come with Python, it’s usually a very old version. We recommend updating that by going to https://www.python.org/downloads and getting the latest version.
(The music21 team strongly recommends using the version of Python 3 from the python.org website and not the Conda version (or Enthought Canopy) because music21 is fully compatible with matplotlib on the python.org site. If you have no plans on plotting functions, feel free to use any flavor of Python 3.)
Simple install on macOS Sierra or OS X El Capitan¶
If you’re on the newest versions of OS X, Sierra or El Capitan, then installation is very easy. Open up “Terminal” in “Applications -> Utilities”, then type at the prompt:
sudo pip3 install music21
it will prompt you for your password. TADA: you have music21 for Python!
To upgrade later, just do
sudo pip3 install –upgrade music21
If you have a techy friend, he or she may recommend you use a virtual environment to keep your music21 installation separate from other installations. If you friend is willing to help you through the additional problems that come with that (and the additional features), listen to them. Otherwise, do it our way above.
Starting Python and Checking the Version¶
Python is a simple but powerful programming language that music21 is written in and in which you will write your own programs that use music21.
To determine the Python version you have installed, open a terminal (by going to Applications, then Utilities, and then double clicking “Terminal”) and enter the following command-line argument:
python3 -V
it should display in Terminal something like the following:
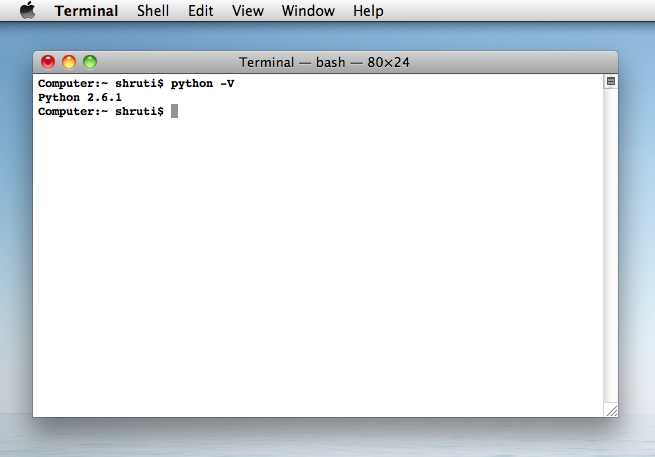
If it says 3.8 or higher (or possibly a number like 3.10.7), you’re okay. If it says 2.7 or 3.4 or something, go to https://www.python.org/downloads/ and download a newer version. Multiple versions of Python can exist on a single computer without any problems.
After starting Python, try typing:
2+2
You should see 4. This means Python is working. Now see if music21 is working by typing:
import music21
Hopefully this should work fine.
Exit python by typing quit().
Starting the Configuration Assistant¶
If you only installed the music21 package with pip (for instance, by running sudo pip3 install music21), you should run the assistant from a command prompt:
python3 -m music21.configure
- You can also run the Configuration Assistant from a Python shell
like this:
import music21 music21.configure.run()
After waiting a few moments to load modules, the Configuration Assistant begins.
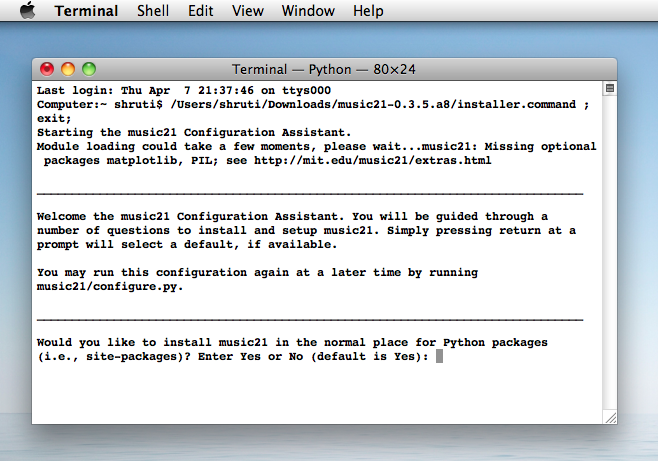
If you have never used music21 before, following these prompts is recommended.
Selecting a MusicXML reader is the first step. MusicXML is one of many display formats used by music21, and will provide an easy way for you to visualize, print, and transfer the music you edit or develop in music21.
The Configuration Assistant will attempt to find a MusicXML reader on your system. If it can’t find any, you will be asked to open a URL to download MuseScore, a simple and free MusicXML reader and easy writer. Installing MuseScore is recommended for users who do not have Finale, Sibelius, Dorico, MuseScore, or another MusicXML reader.
If one or more MusicXML readers are found, skip ahead to the next instructions.
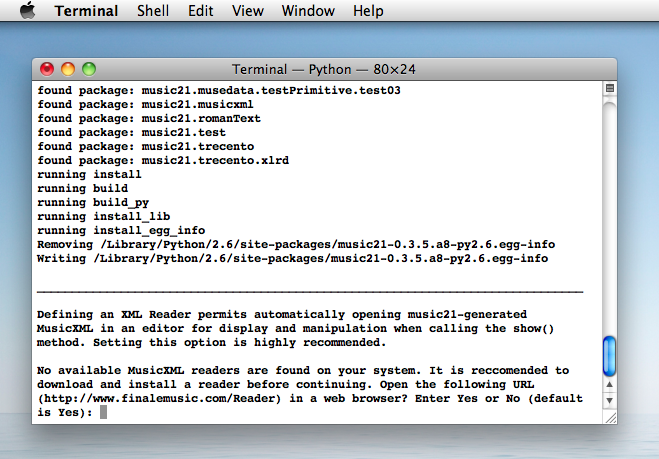
If you choose to install MuseScore (formerly we suggested Finale Reader; hence the pictures below), you will download an installer. Launch the installer immediately, and follow the instructions.
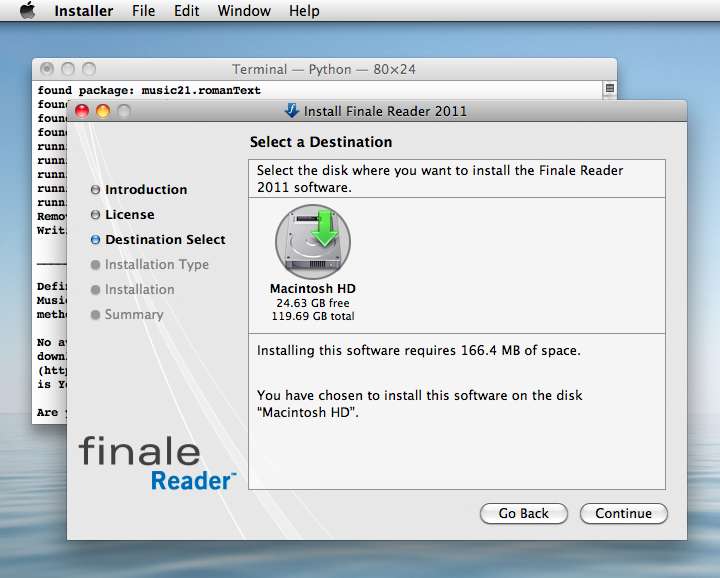
After installing a MusicXML reader, or if you already have one or more installed, the Configuration Assistant will present you with a list of MusicXML readers from which to select one to use with music21 by default. This means that music21 will attempt to open MusicXML files with this application. This setting can be easily changed later. Enter the number of the selection as presented in the list:
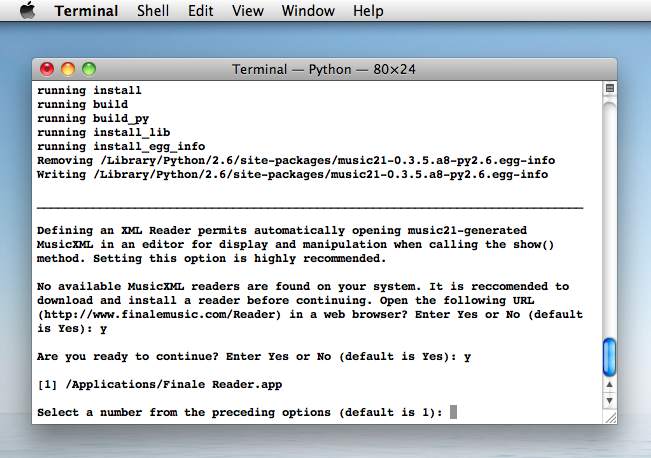
After selecting a MusicXML reader, you will be asked a number of questions about working with music21. They concern whether music21 can access the Internet, and whether you are willing to comply with the license for use of music21 and the included corpus of scores. You have to accept the license to continue (we need to retain some rights you know!), but you don’t have to give us access to the Internet.
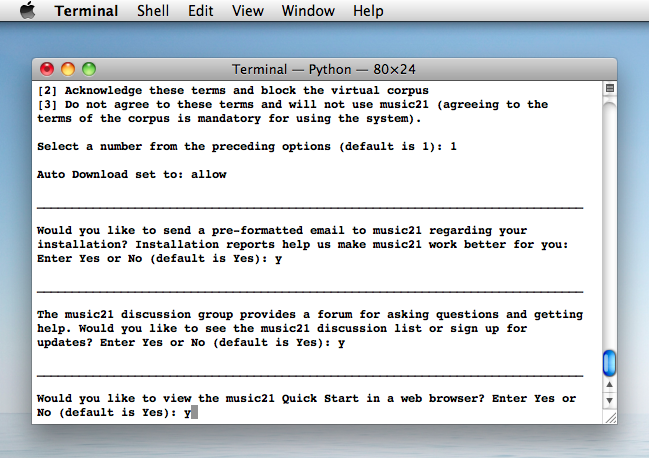
After the Configuration Assistant is complete, you can close the window when it says “[process terminated]”.
After Installation¶
Open up the Mac Terminal (under Applications/Utilities/Terminal). You might want to drag it to the dock. You’ll use it often.
After a successful installation, you may proceed to Notes to begin using music21.
Installation Help¶
If you have followed all the instructions and still encounter problems, start over from scratch and try it again very carefully. If you still have problems contact the music21 group and someone should be able to help: